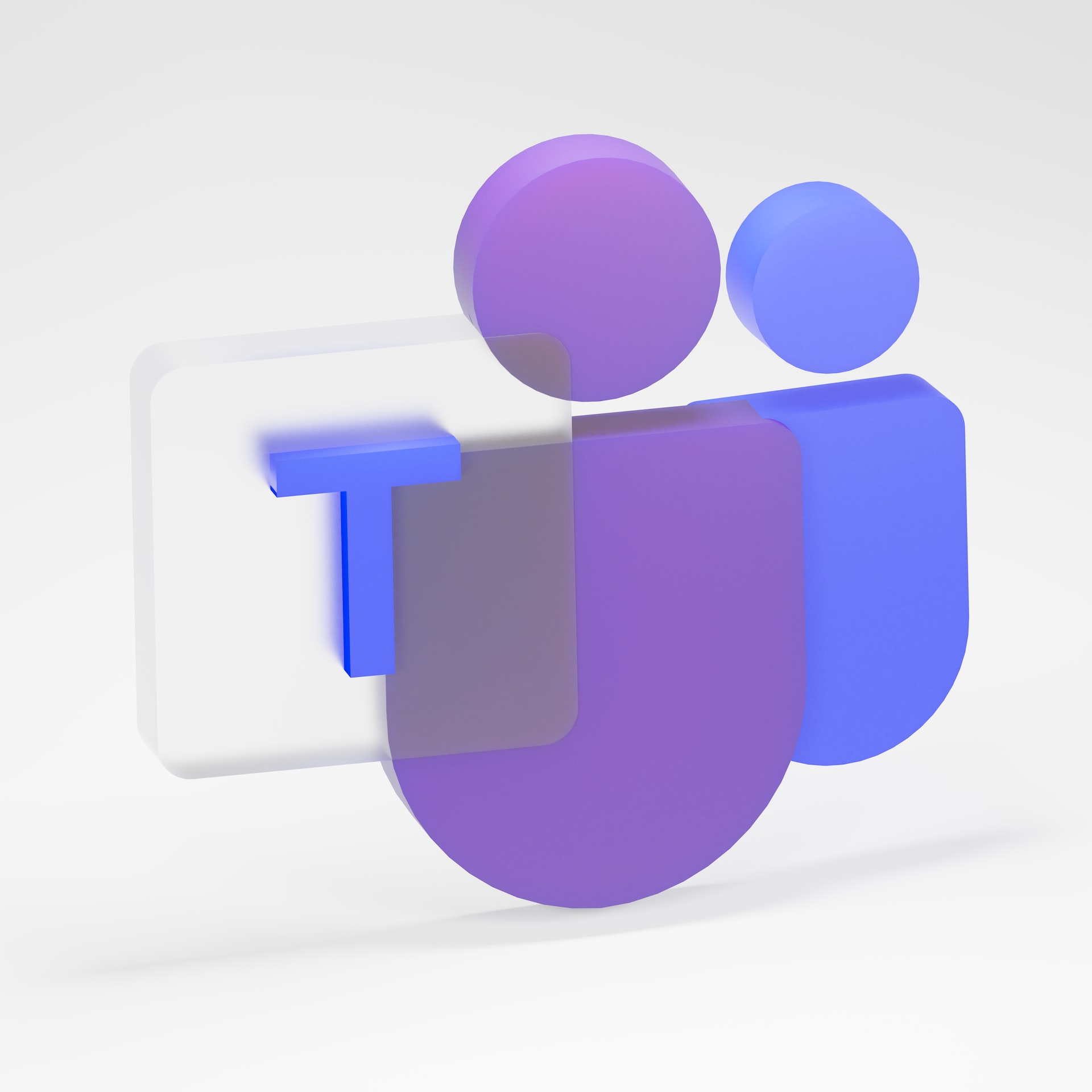
Teams: unable to open web links and files in browser or desktop apps
Have you come across an issue within Microsoft Teams Desktop Client where any Web Links aren't opening in your Browser or those documents under the files tab no longer opening externally in your browser or the corresponding Desktop App? Then this tip is for youThe publications and views expressed in this (blog) website are my own personal opinions and are by no means associated with my employer.
Affected Teams version: 1.6.00.26474
Operating Systems Affected: Windows 10 and Windows 11
Symptom
Clicking on a Web link in a Teams chat or Teams channel fails to open in browser.
Attempting to open a file under the files tab on a Teams channel display the message saying the document is opening but nothing happens.
Cause
Default app for the Microsoft-edge protocol is set to the Legacy Microsoft Edge app. Possibly due to a change in the updated Teams client which no longer supports this legacy app.
Checking through the support logs for Teams revealed:
<15032> - - warning - - duplicate external url with protocol ms-excel: not opened
After checking within the Default Apps area the only app that has a duplicate url protocol is Microsoft Edge. The one with the icon is the Chromium Edge, the one without an icon is the Legacy Edge
Fix
Method 1: Manual Fix
Open Settings
Default Apps
Click on “Change defaults by app”
Scroll down and select “Microsoft Edge”
Set URL:Microsoft-Edge to be the Microsoft Edge app (with icon)
Retry web link in Teams will now load up in the Microsoft Edge Browser.
Method 2: Group Policy - App Association File
Update the ProgId for the microsoft-edge identifier to be “MSEdgeHTM” which is for Chromium Edge.
Replace:
<association Identifier="microsoft-edge" ProgId="AppX3xxs313wwkfjhythsb8q46xdsq8d2cvv" />With:
<association Identifier="microsoft-edge" ProgId-"MSEdgeHTM" ApplicationName="Microsoft Edge" />Method 3: Reset Defaults
Go to Settings.
Click on Apps.
Click on Default apps.
Click on Reset Default Apps (this will reset all default to Microsoft Recommended)
