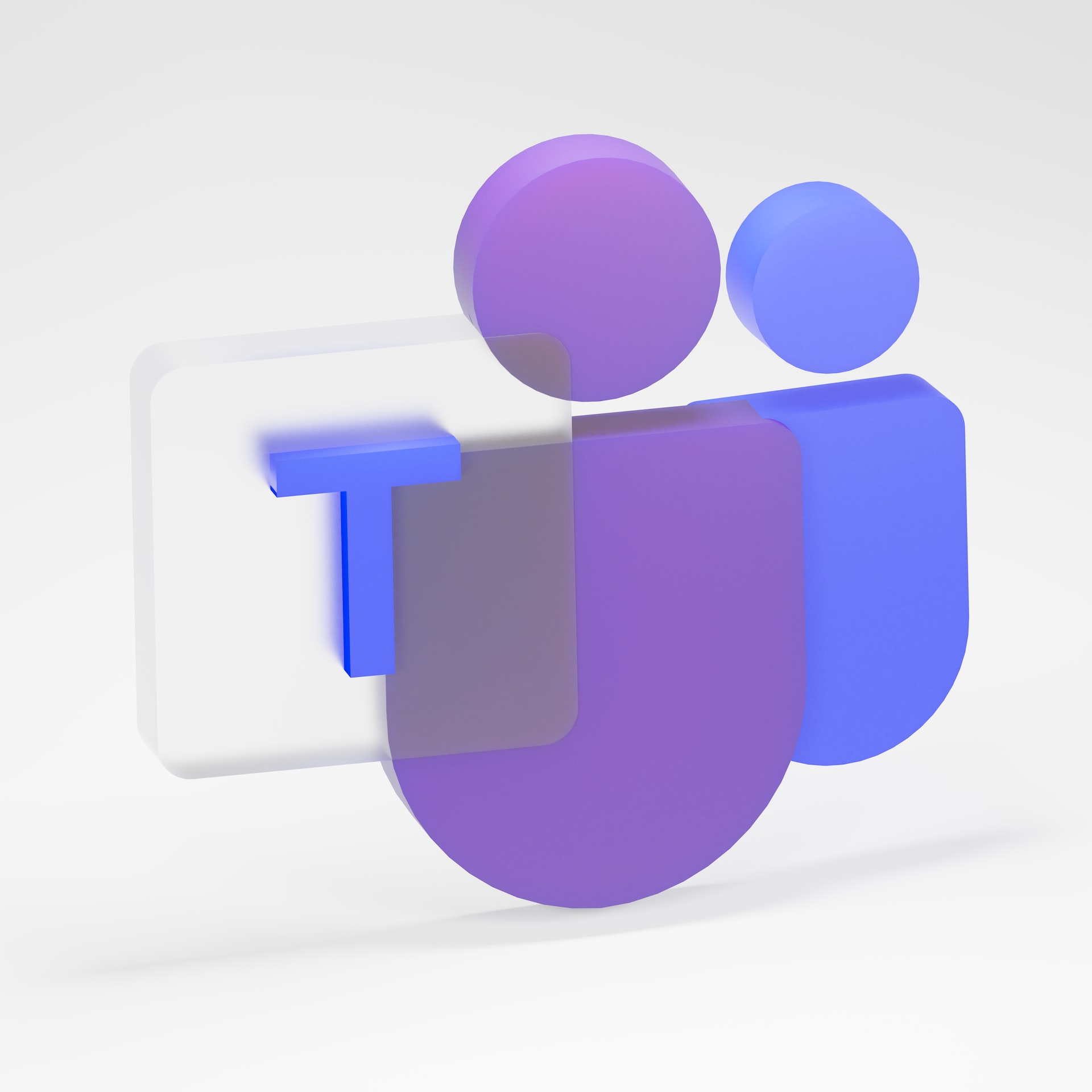
Clear Microsoft Teams Client Cache
Experiencing Problems with your Microsoft Teams Desktop Client?Then try this handy Tip to clear your Teams cache.
The publications and views expressed in this (blog) website are my own personal opinions and are by no means associated with my employer.
Table Of Contents
Introduction
To start you will need to fully close your Teams Desktop Client and the Outlook Desktop Client (if you are using it)
Quit Teams Desktop Client
Right click the Teams icon
Select Quit
or
In the bottom right-hand corner of your screen, locate the Teams icon in the task tray (this could be in the hidden tray icons, which is accessible by clicking the up arrow at the end on the far left of the task tray area)
Right Click the icon
Select "Quit"
Clearing the Cache
Open the "File Explorer" (Yellow Folder icon)
Browse to "%AppData%\Microsoft"
Locate the Teams Folder in the location and delete the whole folder (this will also remove the Teams Plugin for Outlook which is why we need to close the Outlook Desktop Client to avoid any unnecessary messages)
Relaunch Teams, which will recreate the Teams folder we have just removed, with the standard base files.
You can then relaunch Outlook, which will re-install the Teams Plug-in, which allows you to create Microsoft Teams Meetings as part of an Appointments in your calendar.
